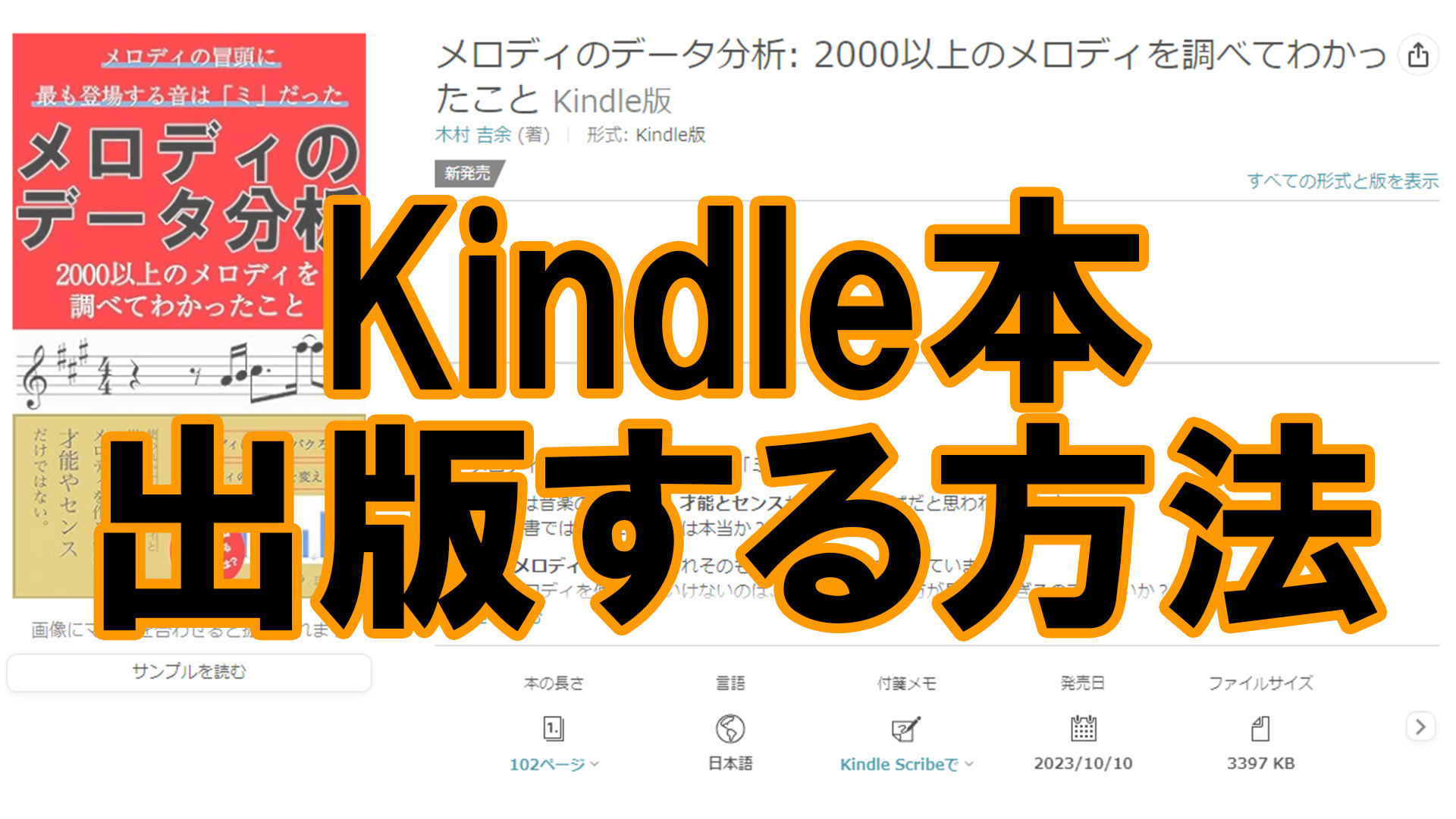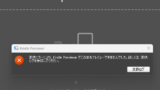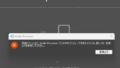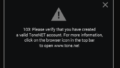先日、kindle(キンドル)でこちらの本を出版しました。

今回は、その出版までの流れの備忘録を書きます。
では、いってみよう!(๑˃̵ᴗ˂̵)و
結論:必要なもの
- KDPのアカウント...出版するためのアカウント(無料)
- Kindle Previewer...原稿の作成・確認に使うソフト(無料)
- Word(Microsoft)...原稿を作るソフト。今ならサブスクがお得?
- Wordで作った原稿...本の中身データ
- 表紙の画像...1600×2560(72dpi)のJPG
- 本の紹介文...商品ページの説明欄に掲載される文章
はじめに:Wordの設定・操作など
まず、僕含めて、意外と普段ノリでWordを使っている人が多い気がするので、原稿を書く際に知っておくとよさそうなポイントをまとめました。
Wordが得意な人は読み飛ばしてOKです。
原稿の作成
ホーム画面から「新規」
→「白紙の文書」
横書きにする方法
「レイアウト」
→「文字列の方向」
→「縦書き」
字下げの設定
「ホーム」
→「標準スタイル」を右クリック
→「変更」
→「書式設定」
→「段落」
→「インデントと行間隔」タブ
→「インデント」
→「最初の行」
→「字下げ」
→「OK」
→「OK」
改ページ(Ctrl+Enter)
ページを変えるときは、改ページをしないと本として正しく反映されなません。
Ctrl+Enterもしくは
「挿入」
→「ページ区切り」
改行(Shift+Enter)
WordはEnterで改行すると思っている方が多い気がします。
しかし、実際はShift+Enterで改行します。
新しい段落を作成(Enter)
Enterを押すと、新しい行ではなく新しい段落を作成(段落の改行)になります。
改行と段落の改行は意識して使い分ける必要があります。
リンクの挿入
リンクを挿入したい文字列を選択
→「挿入」
→「リンク」
→「ハイパーリンクの挿入」
→アドレス欄にURLを入力
→「OK」
見出しを作る
目次を自動生成するには、章や節のタイトルを「見出し」として入力する必要があります。
ホーム
→スタイル
から 章は「見出し1」、節は「見出し2」を適応して使います。
目次を自動生成する
「参考資料」
→「目次」
後で新しい章や節を追加した場合は、生成された目次を右クリックして「目次の更新」を選択します。
画像を圧縮したくない場合
「ファイル」
→「オプション」
→「詳細設定」
→「イメージのサイズと画質」
→「ファイル内のイメージを圧縮しない」チェックボックスをオン
出版までの大まかな流れ
では、出版までの大まかな流れを書いていきます。
アカウント・ソフトを準備する
KDPのアカウント作成
まず、KDP(Kindle ダイレクト・パブリッシング)のアカウントを作ります。
https://kdp.amazon.co.jp/ja_JP
URLにアクセスし、案内に従って進めれば開設できるはずです。
開設したら、アカウントの設定(支払いの受け取り方法など)をします。
Kindle Previewerのインストール
「Kindle Previewer」をインストールします。
Wordで作成した原稿を確認したり、Mobi(kindleで販売できる形式)に変換したりできるソフトです。
原稿の作成
テンプレートをダウンロード
KDPのアカウント内の「ペーパーバックとハードカバーの原稿テンプレート」ページからWordのテンプレートファイルをダウンロードできます。
(ダウンロードせずに、一から自分の好みに設定してもOKです。)
原稿を書く
Wordで文章を打ち込み、Kindle Previewerでレイアウトを確認します。
基本的にkindle本はリフロー型(テキストや画像が端末の画面サイズや設定に応じて自動的に調整される方式)なので、Wordの画面とレイアウトが変わります。
Kindle Previewerで確認しつつ、執筆していきます。
ちなみに、執筆途中でKindle Previewerでプレビューできないエラーに遭遇したときの備忘録はこちら。↓
本の構成の例
本の構成に絶対的なルールは無いようです。
しかし、混乱を招かないためにも一般的な構成にした方がよい気がします。
- はじめに
- 目次(Wordの機能で自動生成する)
- 本文(章と節の2階層で書く)
- おわりに
- 参考文献
- 著者紹介
書きたい本と似たジャンルの本の構成を真似てみると、大きな問題は起きにくい気がします。
表紙の作成
サイズの設定
表紙画像の推奨寸法は 高さ 2,560 ピクセル、幅 1,600 ピクセル。特に高解像度の端末で画像の品質を最高にするには、画像の高さを 2,500 ピクセル以上にすること。
DPI (1 インチあたりのドット数)は72 dpi
https://kdp.amazon.co.jp/ja_JP/help/topic/G200645690
詳しくは、公式ページにまとまっています。
表紙のデザイン
僕は、Photoshopで作りました。
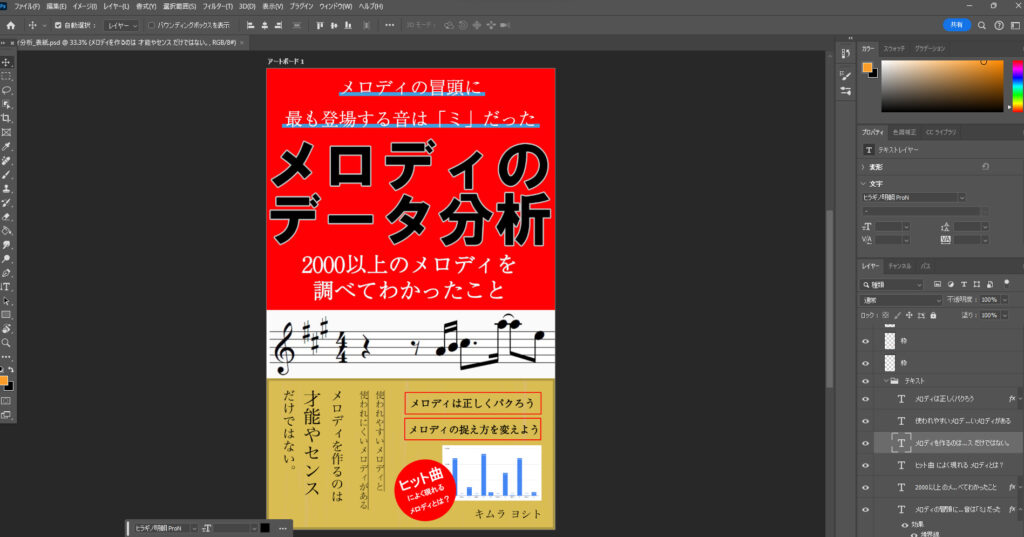
ただ、PhotoshopはAdobeの有料料サブスクのソフトなので、Canvaとかで作ってもいいかもしれませんね。
ちなみに、Adobe Colorは色のバランスを考えるときに役立つと思います。
また、予算がある方はそもそも自分で作るのではなく外注してもよさそうです。
本を出版する
原稿と表紙ができたら、KDP(Kindle ダイレクト・パブリッシング)のアカウントで出版準備に入ります。
タイトルの新規作成
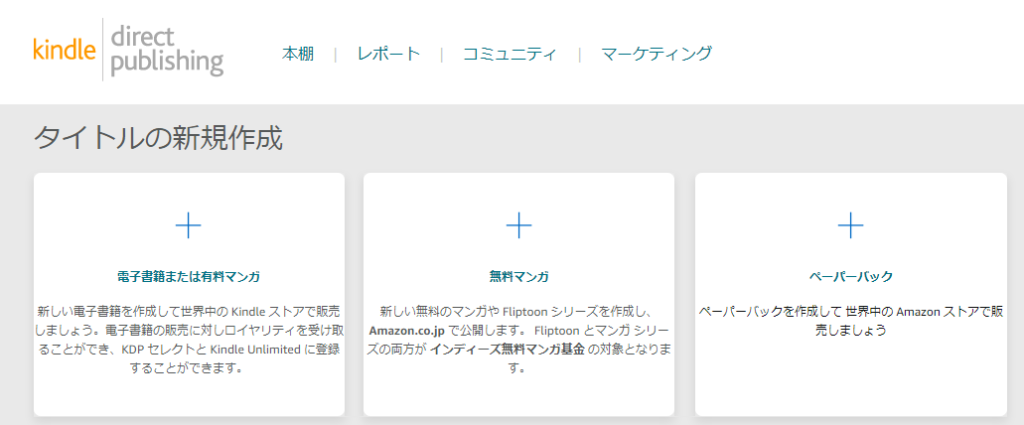
タイトルの新規作成から「電子書籍または有料マンガ」を選択します。
出てきた表示に従って情報を入力していきます。
内容紹介を考える
説明欄に掲載される文章を入力する項目があります。
もし、用意が無ければChatGPTに手伝ってもらうとスムーズかもしれません。
価格設定
主に価格設定の選択肢は2つ。”KDPセレクト“か否か です。
KDPセレクトは、
- 価格設定幅が250円~1250円
- 3か月はKindleで独占販売する必要がある。
- 3か月はKindle Unlimited(有料ユーザーには読み放題)に登録される
- 利益は売値の70%(30%の手数料が取られる)
- Kindle Unlimitedで読まれた場合もページ数に応じて収益が発生する
一方、KDPセレクトに登録しない場合は、
- 価格設定幅が99円~20000円
- 他の場所でも販売できる。
- 利益は売値の35%(65%の手数料が取られる)
となります。(少なくとも僕はそう理解しているのですが、詳しくは公式サイトの情報を確認してください。)
ちなみに
ちなみに、ロイヤリティは税引き前の価格に対しての割合みたいです。
つまり、KDPセレクトのマックスの場合、1250円の70%ではなく、1250円の税引き前である1136円の70%になるみたいです。
さらに1冊あたり”配信コスト”という名目で1~2円ほど引かれるらしいので…
KDPセレクトでも実質は売値の64%程度の利益になるっぽいです。
どちらの価格設定を選択するべきか?
KDPセレクトはKindle Unlimitedに登録される上にロイヤリティも比較的高いので、たくさんの人にリーチしたい場合は有効でしょう。
仮にマックスの1250円に設定した場合は、諸々引かれて利益は約795円。Kindle Unlimitedで読まれれば(大体ページあたり約0.5円らしいので)、100ページ読んでもらって50円くらいでしょうか。
反対に、KDPセレクトに登録しない場合は20000円までの価格を設定できます。
ただ、ロイヤリティが比較的低いのでKDPセレクトの1250円設定と同等の利益(約795円)を得るには、価格を2500円に設定する必要があります。
つまり、「2500円以上の価格設定をしたいかどうか」はひとつの判断ポイントな気がします。
本の審査する
すべての情報を入力し、確認したらKindle 本を出版するボタンを押します。
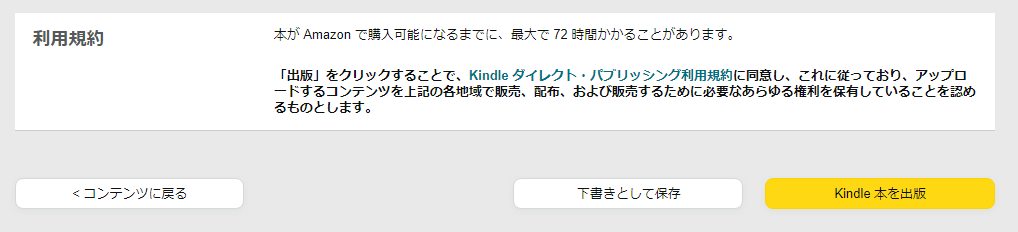
72時間以内には審査が終了してKindleストアで販売が開始されます。
僕の場合は、大体2日くらいで審査が終わりました。
出版した後も、説明文や価格設定などを変更した場合は再度審査が行われます。
こちらは比較的短い時間(1日弱くらい)で通る印象です。(内容にもよると思いますけど)
さいごに
僕は「Kindleで本を出したいな~」と思ってから意外と時間がかかってしまったので、同じようにKindleで本を出版したい人の参考になれば幸いです。
ちなみに、僕が出した本についてはこちら↓の記事にまとめています。
では!(๑˃̵ᴗ˂̵)و
参考文献URL