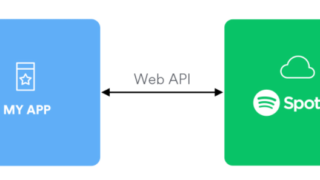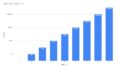オススメのCubaseショートカットを紹介します!
元から設定されているものと、僕が独自に割り当てているもの両方紹介します。
自らの備忘録も兼ねているので、ちょくちょく更新します。
※Cubaseのバージョンや使用OSによって、記事の内容と異なる場合があります。
- はじめに
- 基本的なやつ
- コピー:[Ctrl]+[C]
- 切り取り:[Ctrl]+ [X]
- 貼り付け:[Ctrl]+[V]
- 全選択:[Ctrl]+[A]
- 元に戻す:[Ctrl]+[Z]
- 再実行:[Shift]+[Ctrl]+[Z]
- 連続コピー:[Ctrl]+[D]
- 再生/停止:スペースキー
- トランスポート系
- ズームイン・ズームアウト系
はじめに
キーボードショートカット:[Ctrl] +[/]に割り当て
独自のショートカットの割り当ては
編集 → キーボードショートカットから設定できます。
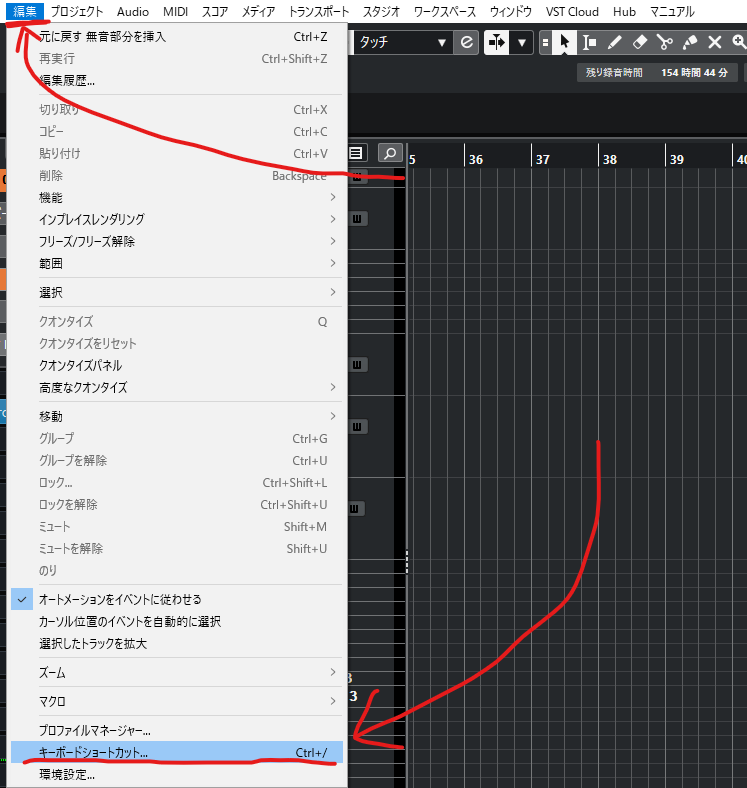
しかし、キーボードショートカットを活用しようとする場合、この“キーボードショートカット(設定)を開く動作”自体を何回も行うはずです。
というわけで、まずはキーボードショートカット(設定)自体のキーボードショートカットを登録しておきましょう。笑
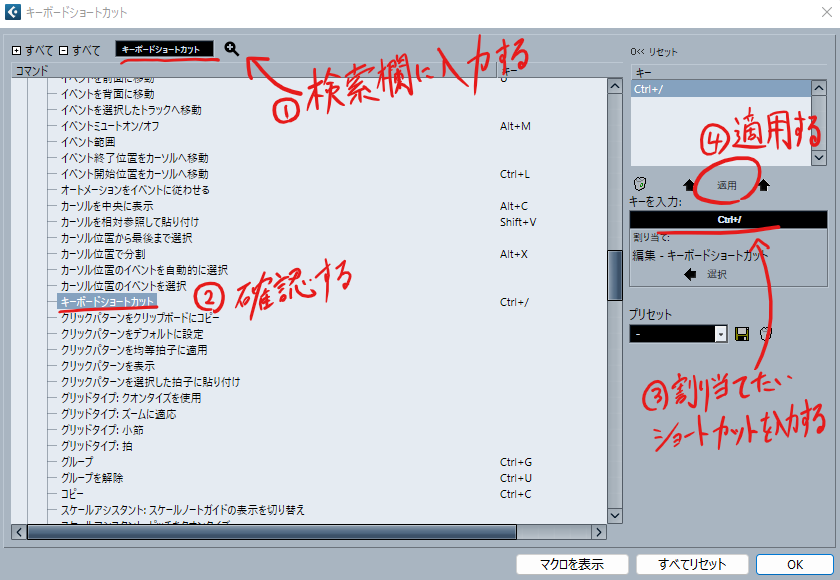
基本的なやつ
それではここから本編です。
まずは、他のソフトウェアでも使う基本的なショートカット。
上書き保存:[Ctrl] + [S]
途中でCubaseが落ちて作業内容が無駄になると、非常に悲しいです。笑
ひと作業ごとの[Ctrl] + [S]は手癖にしましょう。
オートセーブ
僕は、”上書き保存の手癖化“に加えて、10分ごとにオートセーブされる設定にしています。
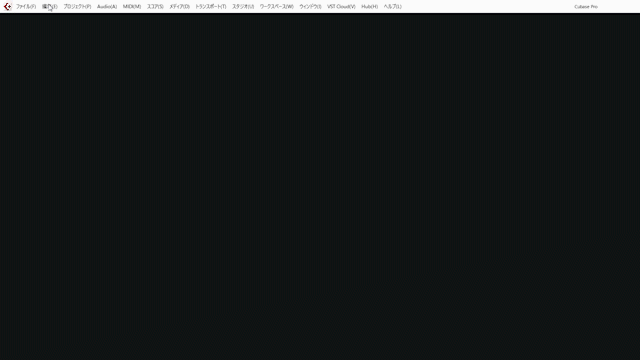
オートセーブ設定は、「環境設定 (Preferences)」ダイアログを開き、「全般 (General)」を選択して「自動保存 (Auto Save)」オプションをオンにします。
コピー:[Ctrl]+[C]
切り取り:[Ctrl]+ [X]
貼り付け:[Ctrl]+[V]
全選択:[Ctrl]+[A]
元に戻す:[Ctrl]+[Z]
再実行:[Shift]+[Ctrl]+[Z]
元に戻すで元に戻した操作を、再びやり直します。
連続コピー:[Ctrl]+[D]
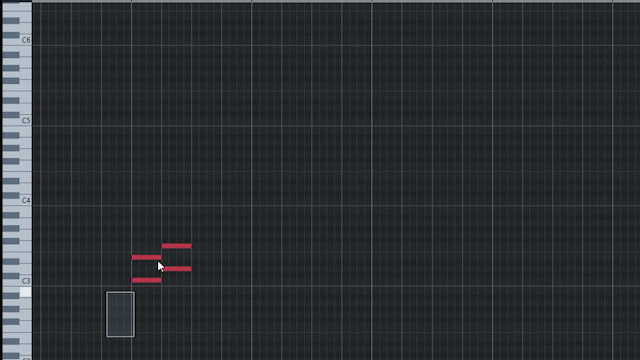
基本は、[Ctrl] +[C]でコピーして、[Ctrl]+[V]で貼り付けますよね。
しかし、同じ内容を何回もコピーする場合は、[Ctrl]+[D]での連続コピーが便利です。
再生/停止:スペースキー
スペースキーでプロジェクトを再生・停止できます。
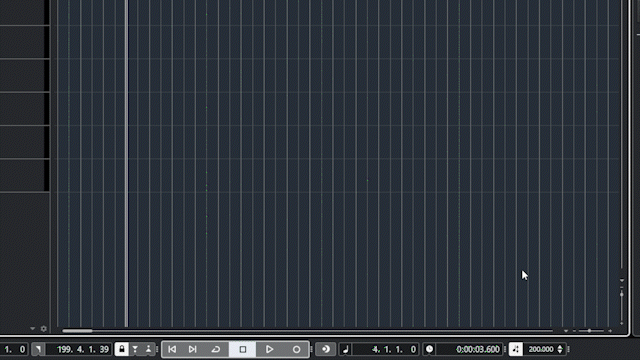
ちなみに、僕は”再生をストップしたら プロジェクトカーソル(再生バー) が再生前の位置へ戻って欲しい派”です。
したがって、編集→環境設定→トランスポートから「停止時に開始位置に戻る」にチェックを入れていましたが…
※Cubase13では、画面上部のトランスポート→Start Mode:から設定する仕様↓になりました。
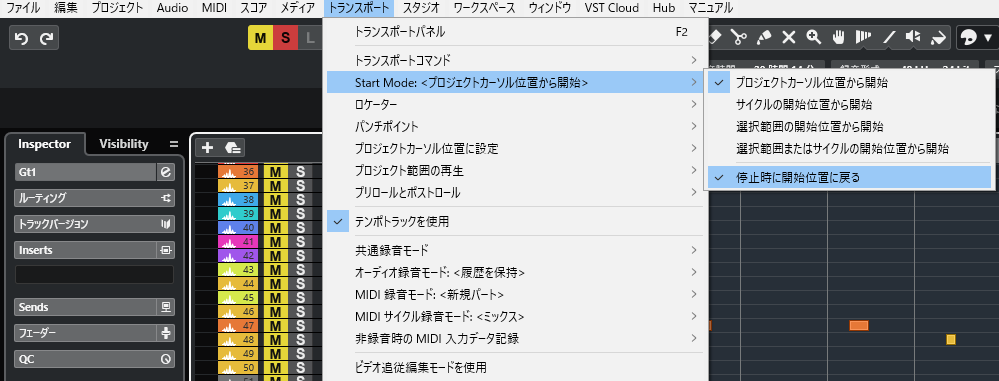
トランスポート系
プロジェクトカーソル(再生バー)の位置を移動させます。
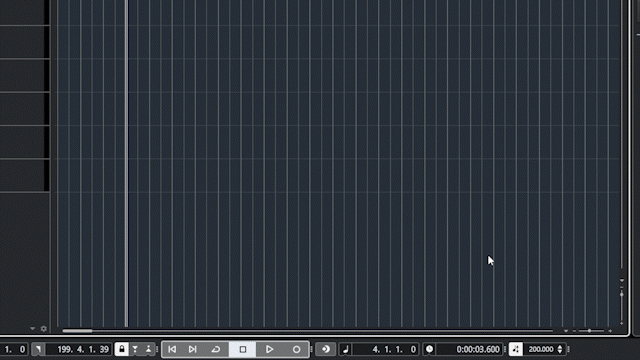
- [D]に割り当て:一小節右へ
- [A]に割り当て:一小節左へ
オススメ設定:空白エリアのクリックでカーソルを配置
狙った位置にプロジェクトカーソル(再生バー)を移動させたいとき、初期設定ではルーラーの下側をクリックしないと移動しません。
しかし…
トランスポート → 空白エリアのクリックでカーソルを配置
を有効にしておくと、空白エリアのどこをクリックしてプロジェクトカーソル(再生バー)が移動するので便利です。
ズームイン・ズームアウト系
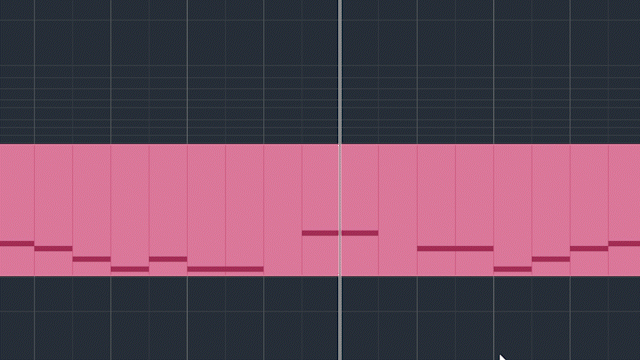
- [H]:ズームイン
- [G]:ズームアウト
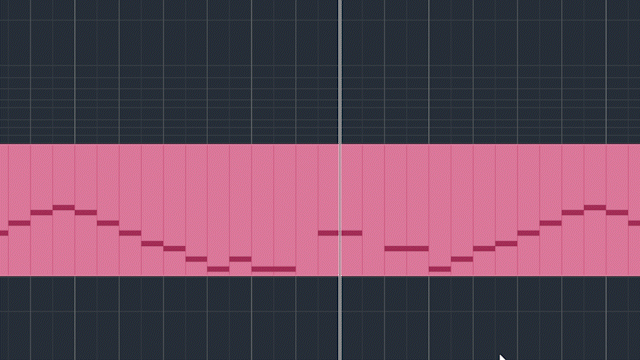
- [Shift]+[H]:垂直方向へズームイン
- [Shift]+[G]:垂直方向へズームアウト
録音・オーディオ関係
録音を開始:[R]に割り当て
いちいち画面上で録音ボタンをクリックしなくていいのでラクです。
メトロノームのオン/オフ:[C]
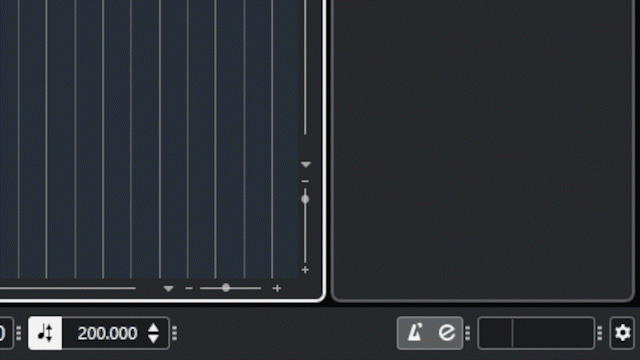
メトロノームのオン/オフができます。地味に便利です。
クロスフェード:[X]
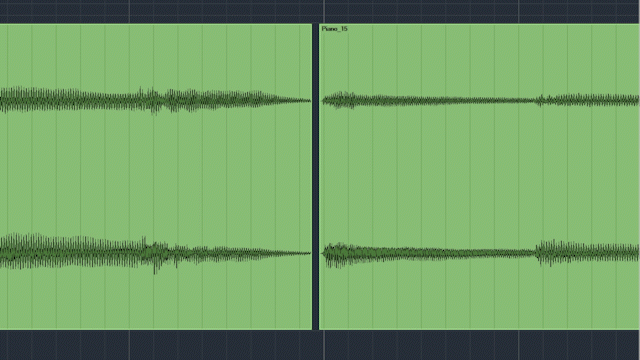
選択したオーディオトラック同士にクロスフェードをかけます。
※間が空きすぎているとかかりません。
オートフェード設定:[F]に割り当て
オートフェード設定を開きます。
Audio処理
Audio→処理 から色々なオーディオ処理ができます。
よく使うものはショートカットを設定しています。
リバース:[Ctrl]+[R]に割り当て
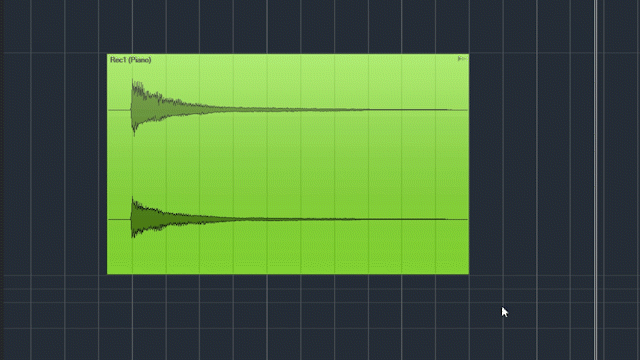
オーディオトラックを、逆再生させたオーディオトラックにできます。
MIDIの編集関係
レガート:[l]に割り当て
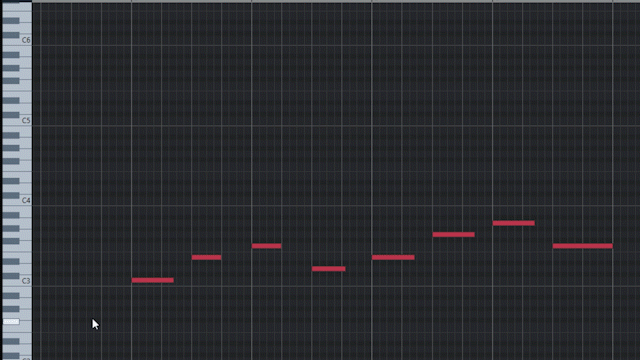
MIDIで打ち込んだMIDIノートの音価を、次のMIDIノートまで伸ばします。
シンセパッドの音などをMIDIキーボードで打ち込んだ後に使うと、一瞬でギャップが埋まるので便利です。
クオンタイズ:[Q]
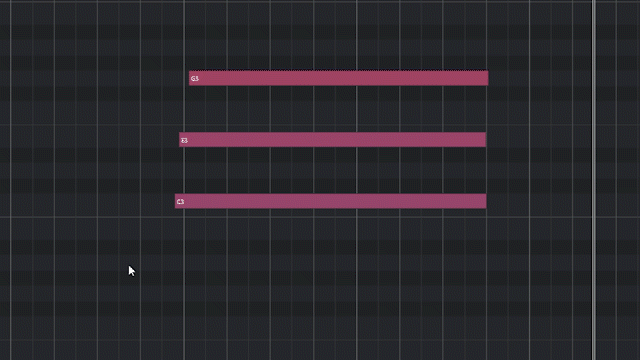
MIDIキーボードで打ち込んだMIDIノートの発音タイミングを、指定したグリッドへクオンタイズできます。
長さをクオンタイズ:[Alt] + [Q]に割り当て
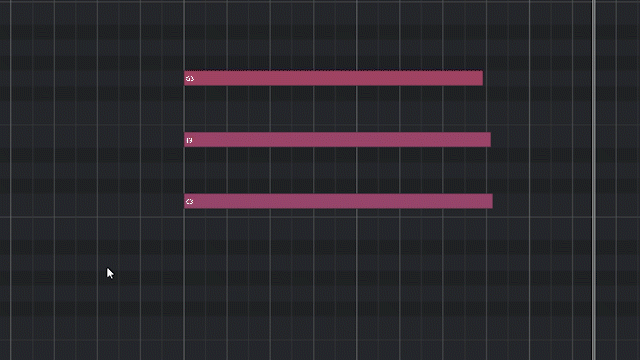
MIDIキーボードで打ち込んだMIDIノートの長さを、指定したグリッドに近いところにクオンタイズできます。
クオンタイズ値の変更:[Shift]+[Q]/[Shift]+[W]に割り当て
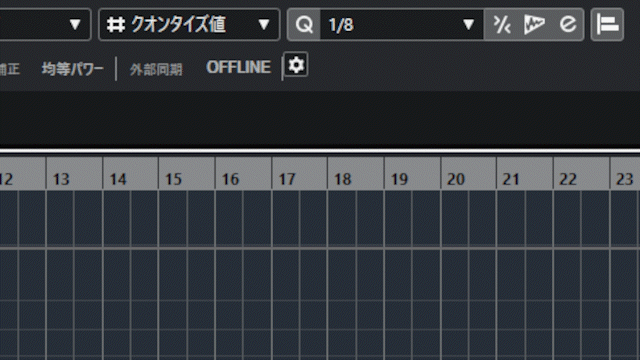
クオンタイズの値をマウスで変更するのは面倒なので、以下の2つのショートカットを割り当てます。
- [Shift]+[Q]
Select Prev Quantize(前のクオンタイズ値を選択) - [Shift]+[W]
Select Next Quantize(次のクオンタイズ値を選択)
(3連符へのクオンタイズは、1/128の次になっています。)
オーバーラップを解消:モノ[Ctrl]+[M]/ポリ[Ctrl] +[P]に割り当て
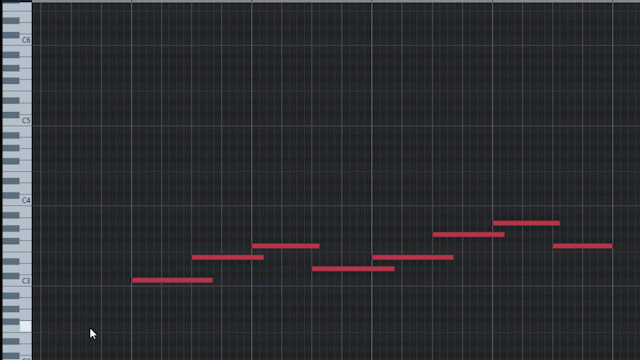
- [Ctrl]+[M]に割り当てています。
モノ:MIDIノート長が重なってしまった部分を解消できます。 - [Ctrl] +[P]に割り当てています。
ポリ:同じ高さのMIDIノートの重なりを解消できます。
ベロシティの変更:[Shift]+[Ctrl]を押しながら
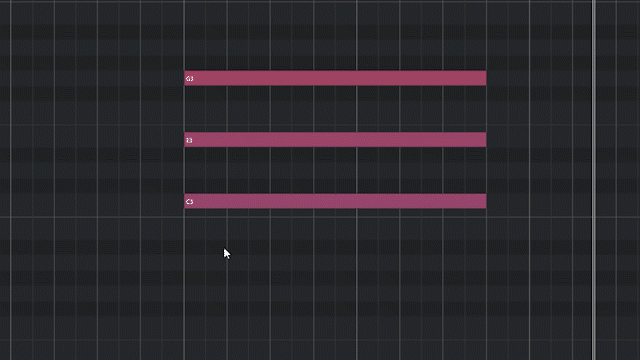
MIDIノートを選択して、選択したMIDIノートの上にカーソルを合わせながら[Shift]+[Ctrl]を押すと、カーソルがスピーカーのマークになるはずです。
その状態でマウスで上下すると、MIDIノートのベロシティをまとめて変更できます。
移調・オクターブ移動
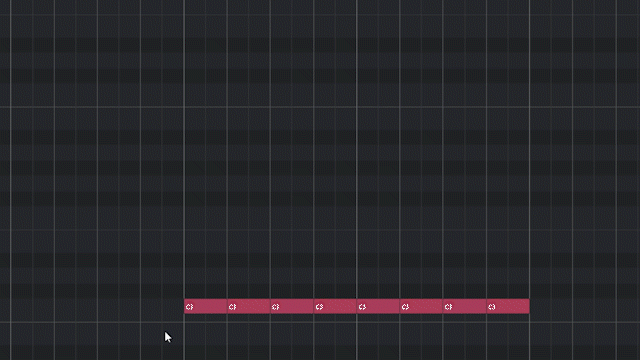
MIDIノートを選択しながら矢印キー上下で、MIDIノートを半音ずつズラせます。
移調や、ハモリを作るときなどに便利です。
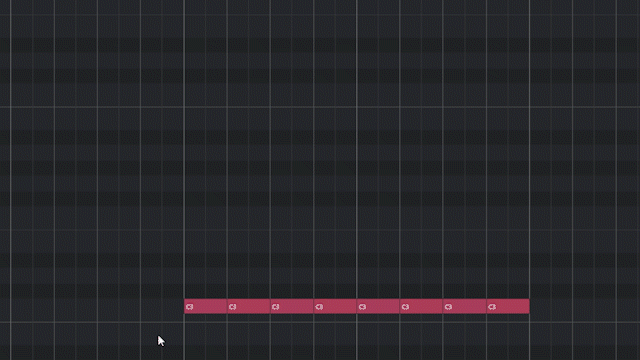
また、[Shift]+矢印キー上下でオクターブ移動できます。
「ちょっとこのフレーズでオクターブ重ねたいな…」といった時に重宝します。
和声内最低音を選択:[Ctrl] +[Shift]+[B]に割り当て
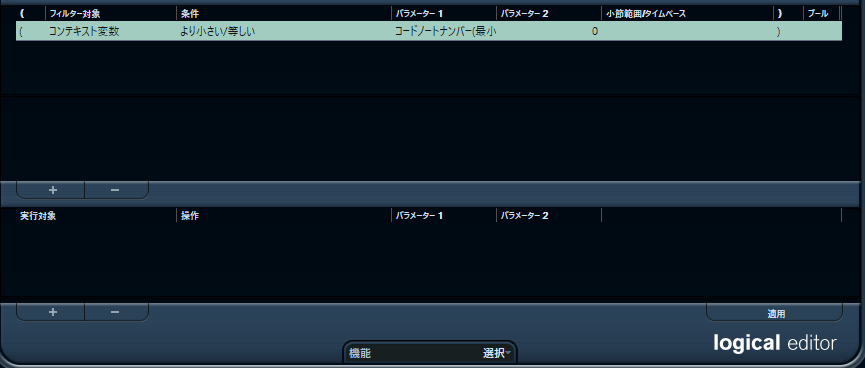
↑こんな感じで、選択したMIDIの最低音だけを選択するロジカルプリセットをロジカルエディターで作り、ショートカットキーを割り当てます。
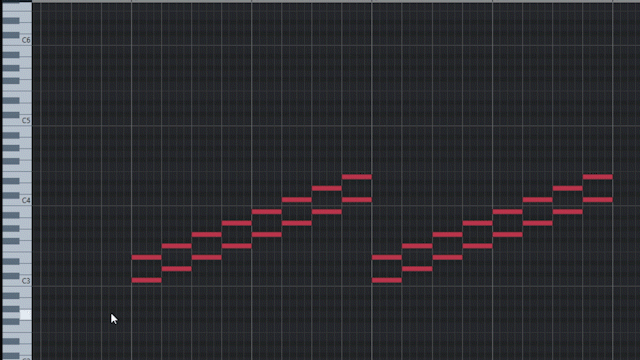
ハモリの分解や、和音からベース音だけを抽出する時に重宝すると思います。
(※タテのタイミングがズレていると効かないので、クオンタイズをかけてから実行します。)
設定したベロシティーに変更:[V]に割り当て
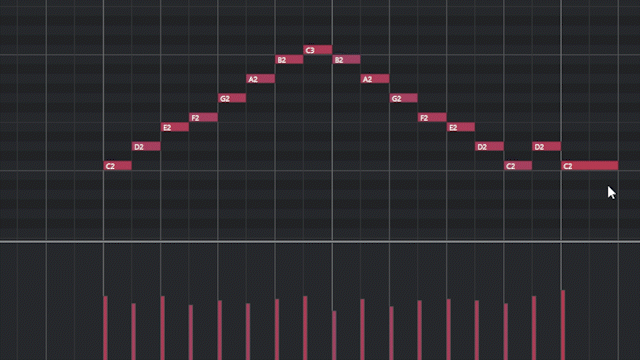
一括でベロシティーを設定値に変更できます。(初期設定は100)
ベロシティーの強弱が必要無い場合や、ロジカルエディターと組み合わせて特定のノートのベロシティを変更する作業などの時短になるでしょう。
特定のピッチにあるノートをすべて選択 : [Ctrl] を押しながら
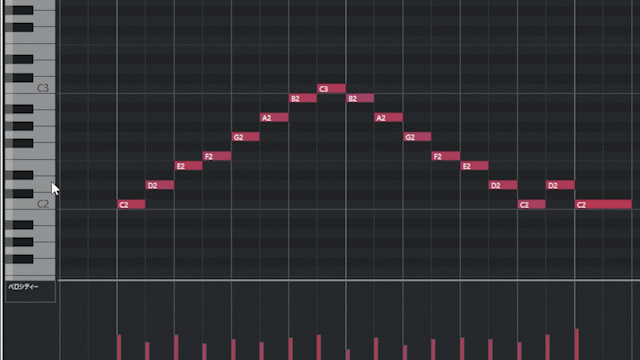
Ctrlを押しながらピアノロールのノートをクリックすると、特定のピッチにあるノートを全て選択できます。
mixコンソール:[Alt]+[□]
わざわざ”スタジオ“から開くのが面倒くさいので、ショートカットを割り当てています。
- [Alt]+[1]:MixConsole1を開く、閉じる
- [Alt]+[2]:MixConsole2を開く、閉じる
- [Alt]+[3]:MixConsole3を開く、閉じる
VST インストゥルメントの編集:[Ctrl]+[Shift]+[Q]に割り当て
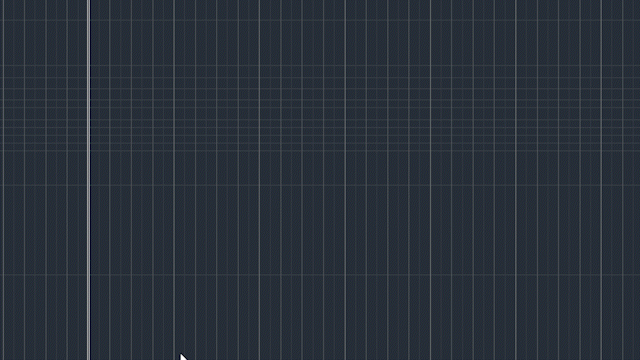
選択したトラックのソフトシンセ音源の編集画面を、すばやく表示/非表示できます。
途中で小節の追加・削除したくなった時
曲を作っている途中で
- 「AメロとBメロの間に1小節増やしたい」
- 「ソロをひと回し(8小節)減らしたい」
こんな場合がありますよね。
ただ、その時一つずつオーディオトラックやMIDIデータをズラすのは非常に面倒くさいです。
そんな時、以下のショートカットを使うと便利です。
ロケーターで範囲指定
まず、小節数を増やすにせよ減らすにせよ範囲を指定する必要があります。
Ctrlを押しながらルーラーをクリックすると、左側ロケーターをプロジェクトカーソル位置へ設定できます。
そして、Altを押しながらルーラーをクリックすると、右側ロケーターをプロジェクトカーソル位置へ設定できます。
無音部分を挿入:[Ctrl] +[Shift]+[E]
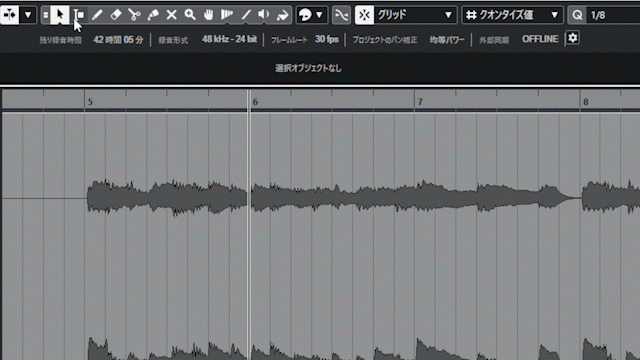
新しい小節を簡単に挿入できて楽です。
編集→範囲→無音部分を挿入 でもいけます。
範囲を詰めて削除:[Shift]+[Backspace]
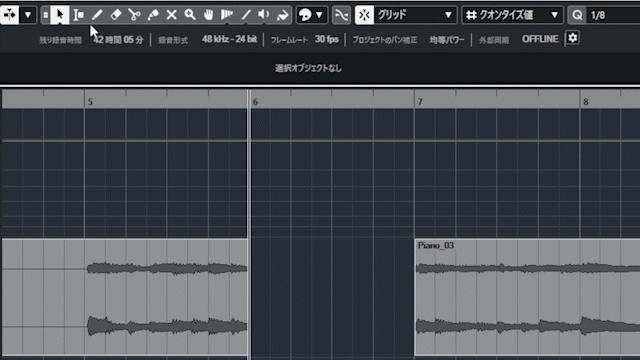
いわゆる「無音部分を挿入」の逆パターンです。
編集→範囲→範囲を詰めて削除 でもいけます。
サンプルエディター関連
サンプルエディターのVariAudio機能を使うと、耳コピ・オーディオのMIDI化のスピードアップが図れます。
Audio – 選択イベントから独立ファイルを作成:[Ctrl] +[Shift]+[F]に割り当て
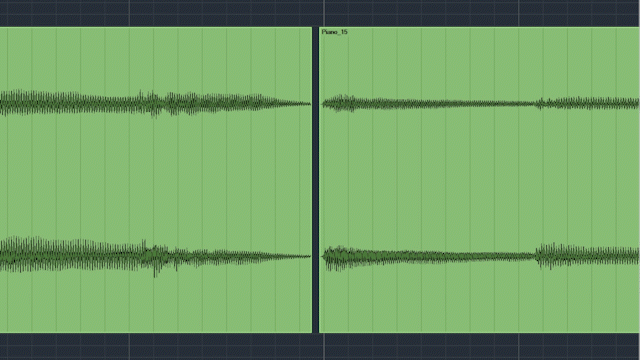
まず、「選択イベントから独立ファイルを作成」で細切れ状態のオーディオトラックを一つにまとめます。
オーディオを再分析:[Ctrl] +[Shift]+[R]に割り当て
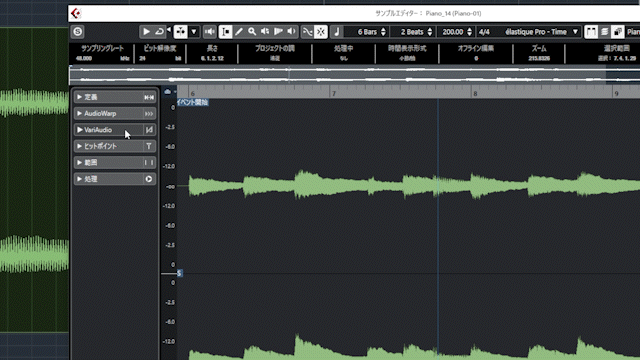
サンプルエディターのVariAudioを開きながら「オーディオの再分析」を行うと、オーディオを分析してある程度ピッチを自動検出してくれます。
VariAudio – MIDIを抽出:[Ctrl] +[Shift]+[M]に割り当て
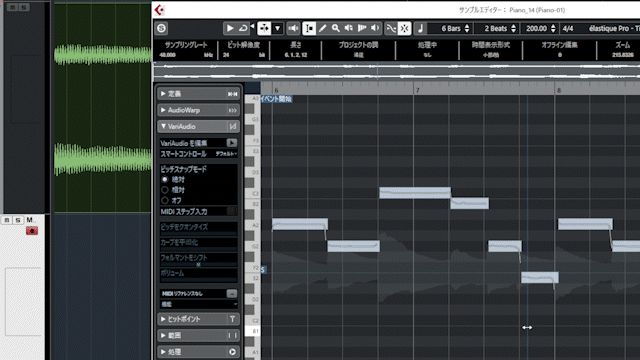
VariAudioでオーディオを分析した上でこの機能を使うと、指定したトラックにMIDIデータを抽出できます。
あとは、このMIDIトラックを必要に応じて修正すればOKです。
ちなみに、Cubase11 Proからは「SpectraLayers One」が標準搭載されています。
分析したいオーディオトラックを選択した上で、Audio → エクステンション → SpectraLayers で使えます。
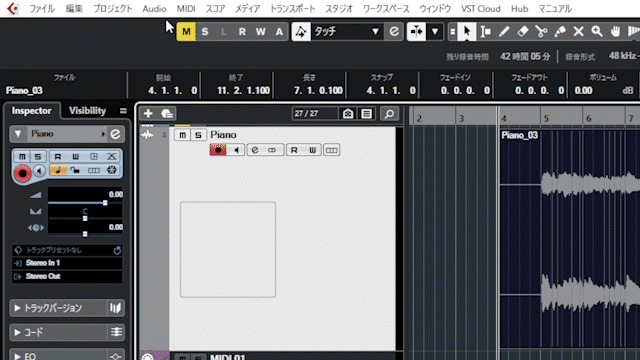
こちらも上手く組み合わせると、更なる時短が期待できます。
マーカー関連
マーカーを設定すると、設定した場所に瞬時に移動できて便利です。
マーカートラックを入れておくと、どこにマーカーがあるか確認しやすいです。
マーカーを挿入して名前をつける:[Ctrl]+[N]に割り当て
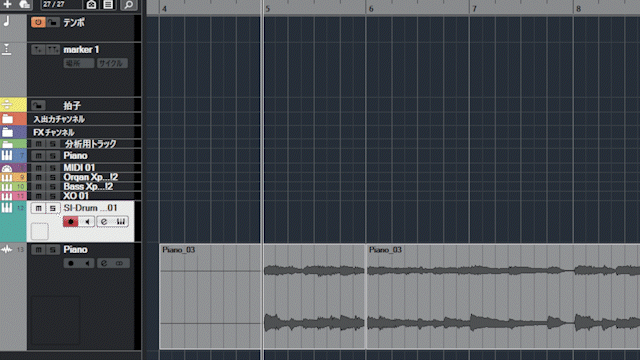
サイクルマーカーへ移動:Shift +□
「サイクルマーカーへ移動」:それぞれShift + 1〜9
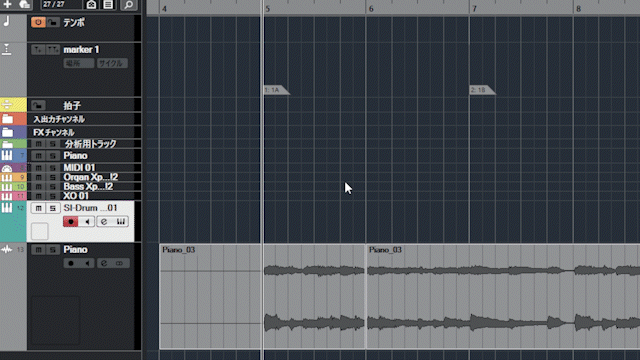
オーディオミックスダウン書き出し:[Ctrl]+[Shift]+[Arl]+[E]に割り当て
書きだすときにいちいち ファイル→書き出し→オーディオミックスダウン書き出し と選択していくのは面倒です。
ショートカットキーに割り当ててしまいましょう。
僕は、[Ctrl]+[Shift]+[Arl]+[E]に割り当てています。
余談:基本的に書き出すときはファイルタイプの設定の「iXML チャンクを挿入」のチェックボックスを外すのを忘れずに!笑