譜面制作ソフトのFinaleには「FinaleScript」と呼ばれる「一連の動作を自動的に処理するショートカット」を作る機能があります。
例えるなら、エクセルのマクロみたいなものだと思います。
ただ、ネット上に「FinaleScript」に関する情報が少ないので(僕の探し方が悪いだけ?)
勉強と備忘録を兼ねてこの記事を書きました。
FinaleScriptの使い方
FinaleScriptが使えれば、FinaleScriptを使わずに楽譜を作っていた過去の自分を殴りたくなるレベルのスピードアップが期待できるはずです。
「スクリプト?難しそう…!」と思う人もいるかもしれません。
しかし、ある程度Finaleを使ってきた方なら1日もかからずに理解できるはずです。
スクリプトの実行
まずは、スクリプトの実行方法です。
〔プラグイン〕→ FinaleScript → FinaleScriptパレット
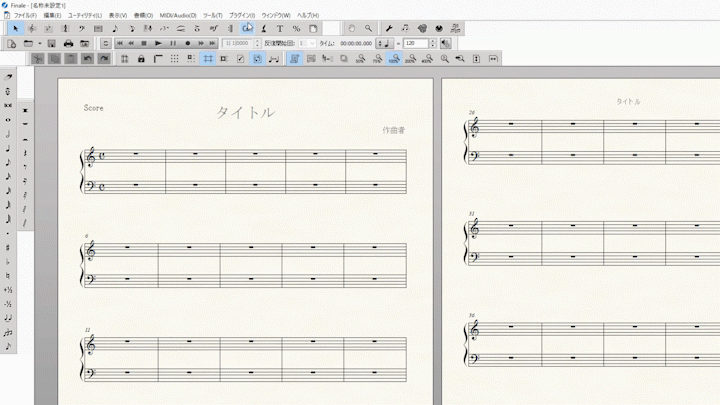
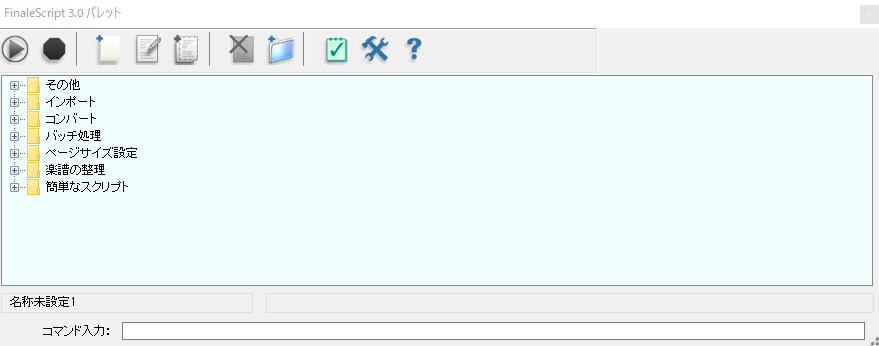
を開きます。
FinaleScriptパレットには、あらかじめいくつもスクリプトが入っています。
この中から使いたいスクリプトを選んで、左上の再生アイコンをクリックして実行します。
これだけです。
簡単じゃないですか?
FinaleScriptパレット画面の各ボタンの意味はこちら
自作スクリプトの作成方法
もちろん、スクリプトの自作もできます。
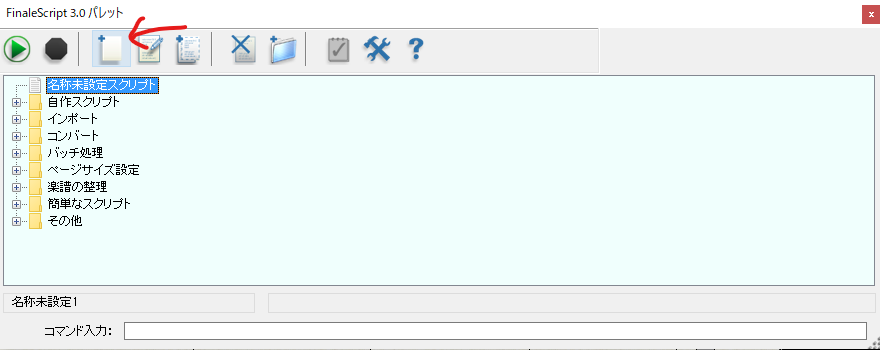
〔新規〕ボタンからスクリプトリストウィンドウで右クリックして、〔新規スクリプトの挿入〕を選択し、新規スクリプトを挿入します。
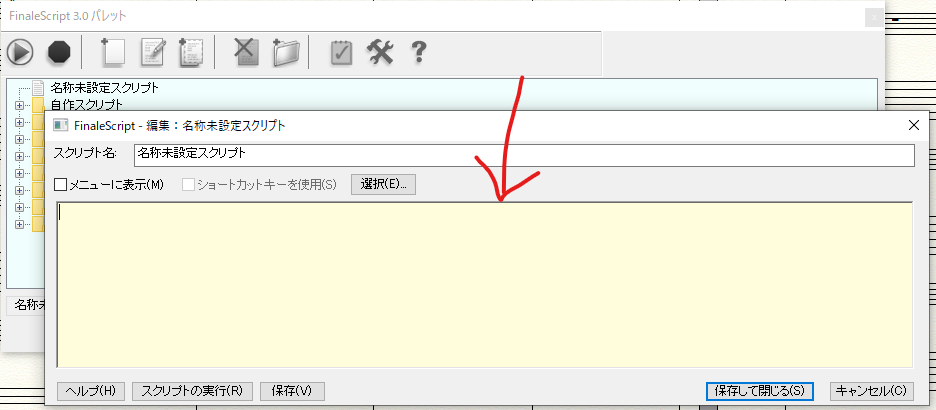
スクリプトをダブルクリックすると、スクリプトの編集画面が出てきます。
薄い黄色の欄にスクリプトを記述し、分かりやすいスクリプト名を付けます。
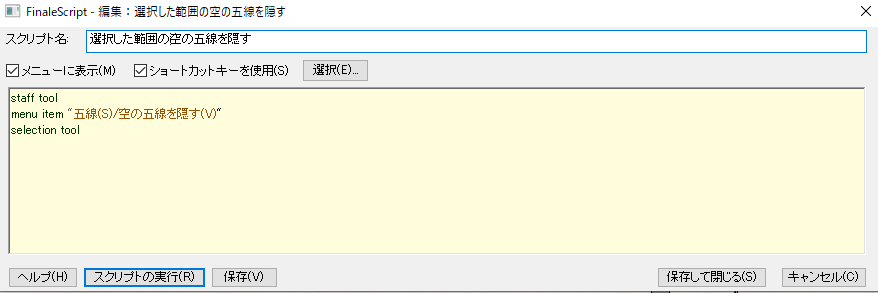
具体的なスクリプトの書き方は、スクリプト例や主なコマンドの一覧がこの下にあるので、そちらを参考にしてください。
ショートカットキーを割り当てて作業をさらに効率化
それぞれのスクリプトにはショートカットキーを割り当てられます。
つまり、ショートカットキーを割り当てればFinaleScriptパレットを開かなくてもスクリプトの実行ができるので爆発的な効率化を実現できます!
ただ、パート譜の編集中は(多分)ショートカットキーからスクリプトが実行できないのが残念なところ。
※でも、スコア譜を編集中にFinaleScriptパレットを開き、開いたままパート譜に切り替えてFinaleScriptパレットから実行すれば、パート譜編集中でもスクリプトが実行できます。
オススメのスクリプト
さて。
なんとなくFinaleScriptの概要は理解しても
- 具体的にFinaleScriptでどんなスクリプトを作れば良いのか?
- スクリプトはどう記述すれば良いのか?
と思う人も多いと思います。
というわけで、僕が実際に使っている自作FinaleScriptを紹介します!
※僕が割り当てているショートカットキーも併せて紹介しています。
では、いってみよう!(๑˃̵ᴗ˂̵)و
スクリプトのXMLファイルの配布
以下で紹介する実際に僕が使っているスクリプトのXMLファイルをダウンロード可能にしました。
しかも、無料です。(出血大サービス)
自作Finalescript集(XML) ダウンロードリンク同じスクリプトを使いたければ、わざわざスクリプトを書く必要は無いです。
※ただ、Macの方は恐らくそのままは使えません…
ダウンロードしたXMLファイルを自身のFinaleで使うには、公式ページの「スクリプトを他のFinaleユーザーと共有するには」の項目をご覧ください。
ペースト対象項目の選択
音符やコードネームだけをコピー&ペーストしたいときがあります。
そういう場合は、ペースト対象項目を開いてコピペしたい項目だけを選択しますよね。
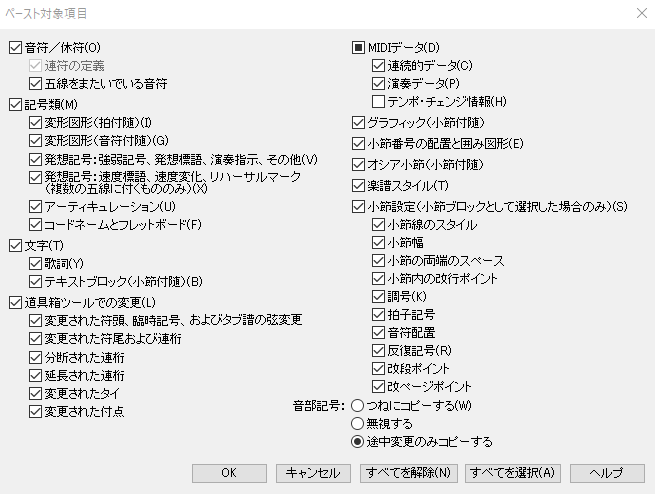
ただ、いちいちペースト対象項目を開いてチェックボックス変更するのは手間です。
一連の動作をスクリプト化してペースト対象項目の切り替えを効率化します。
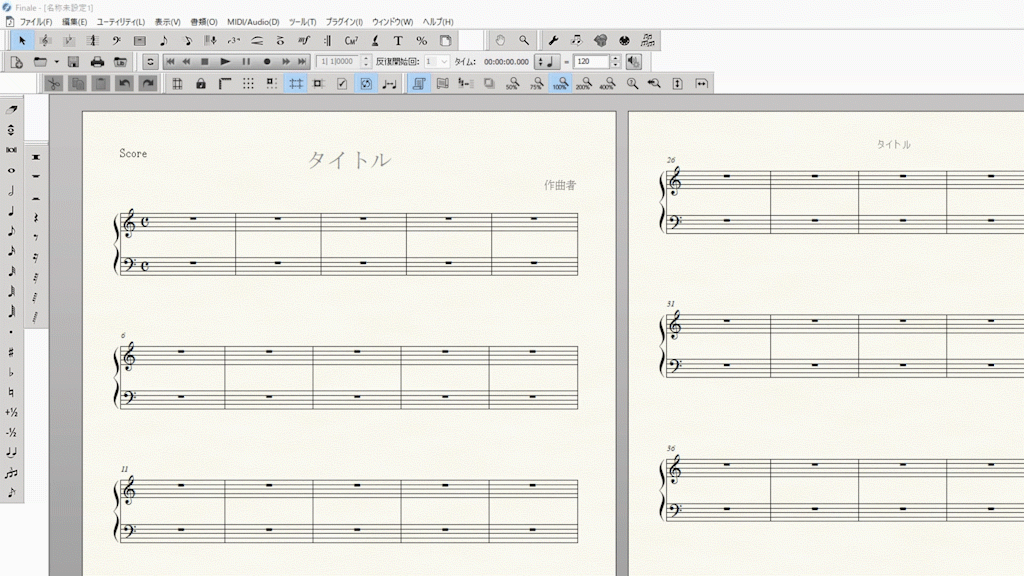
↑ショートカット登録すれば、こんな感じでペースト対象項目を一瞬で変更できます。便利~!
ペースト対象項目を全て選択した状態にする 【Alt + A】
menu item "ペースト対象項目の選択" button "すべてを選択(A)" button OK
ペースト対象項目を「音符と休符」のみ選択にする 【Alt + N】
menu item "ペースト対象項目の選択" button "すべてを解除(N)" check "音符/休符(O)" button OK
ペースト対象項目を「コードネームとフレットボード」のみ選択にする 【Alt + C】
menu item "ペースト対象項目の選択" button "すべてを解除(N)" check "コードネームとフレットボード(F)" button OK
ペースト対象項目を「アーティキュレーション」のみ選択にする【Alt + H】
menu item "ペースト対象項目の選択" button "すべてを解除(N)" check "アーティキュレーション(U)" button OK
ペースト対象項目を「変形図形と発想記号」のみ選択にする【Alt + G】
menu item "ペースト対象項目の選択" button "すべてを解除(N)" check "記号類(M)" uncheck "アーティキュレーション(U)" uncheck "コードネームとフレットボード(F)" button OK
ペースト対象項目を「歌詞」のみ選択にする【Alt + Y】
menu item "ペースト対象項目の選択" button "歌詞(Y)" check "アーティキュレーション(U)" button OK
ペースト対象項目を「小節設定」のみ選択にする【Alt + Q】
変拍子の小節設定だけをコピペしたいときに重宝します。
menu item "ペースト対象項目の選択" button "すべてを解除(N)" check "小節設定(小節ブロックとして選択した場合のみ)(S)" button OK
レイヤーの移動
選択した範囲をレイヤー1から2へ移動させたり、レイヤー2から1へ移動させたりする動作を一発で行えます。
レイヤー1から2に移動 【Ctrl + Alt + G】
Move layer 1 to 2
レイヤー2から1に移動 【Ctrl + Alt + H】
Move layer 2 to 1
ちなみに、編集中のレイヤーのみ表示は「Shift + Alt + S」
レイヤー自体の表示の切り替えは「Shift + Alt + レイヤーの数字」
のショートカットが既に割り当てられています。
選択範囲内の符尾の向きを強制的に変える
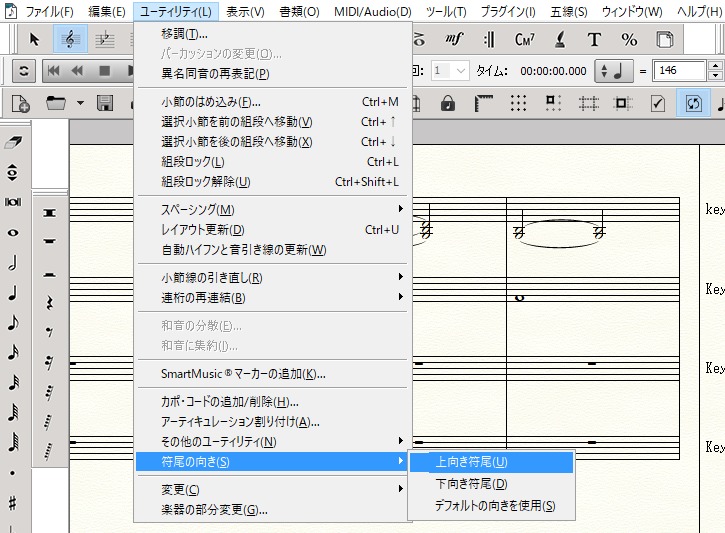
ショートカットキーを割り当てればわざわざ
〔ユーティリティ〕→ 符尾の向き
から変更しなくても済みます。
選択範囲内の符尾の向きを強制的に下向きにする。 【Alt + U】
stems down
選択範囲内の符尾の向きを強制的に上向きにする。【Alt + D】
stems up
音符の調整
クォンタイズ設定を開く【Ctrl + Shift + Q】
menu item "クォンタイズ設定(Q)…" button "詳細設定(R)…" click checkbox "単純拍子で付点休符を使用(L)" click checkbox "複合拍子で付点休符を使用(W)" click checkbox "シンコペーションはタイを使用しない(O)"
音符を分解する手順を簡略化するショートカットです。
詳しくはこちら↓
ファイル別オプションを開く 【Ctrl + Shift + X】
file parameters
符頭の変更 【Alt + F】
カッティングやスラップなどの入力時に重宝するはずです。
check menu item "ユーティリティ(L)/変更(C)/符頭(H)" select radio button "×符頭(N)"
休符の移動プラグインを実行【Alt + W】
一括で休符の位置を移動させたいときに。
menu item "プラグイン(I)/音符関連/休符の移動" uncheck "空の小節に実際の全休符を入力して移動させる"
分割ポイントプラグインを実行【Alt + T】
選択した2段の五線の音符の振り分けを、あらかじめ設定した分割ポイントで行います。
menu item "プラグイン(I)/作曲・編曲関連/分割ポイント" check "ピッチ(P):" button OK
細かい調整は音符移動ツールを使いましょう。
分割ポイントを頻繁に変える場合は最後の
button OK
は無しでいいかもしれません。
小節線の引き直し 【Ctrl + Shift + R】
rebar
音符の再連結 【Ctrl + Shift + W】
rebeam
採譜の再実行 【Ctrl + Shift + Q】
menu item "採譜の再実行(E)"
異名同音の調整
音が合っていれば指示は伝わるものの、適切な変化記号で記譜されていた方が読みやすいですよね。
異名同音の修正もバンバン効率化していきましょう!
異名同音の再表記(フラットを優先)【Alt + B】
check menu item "編集(E)/異名同音の表記(H)/フラットを優先(F)" check menu item "ユーティリティ(L)/異名同音の再表記(P)"
異名同音の再表記(シャープを優先)【Alt + J】
check menu item "編集(E)/異名同音の表記(H)/シャープを優先(S)" check menu item "ユーティリティ(L)/異名同音の再表記(P)"
異名同音の再表記(表記対応表使用)【Alt + V】
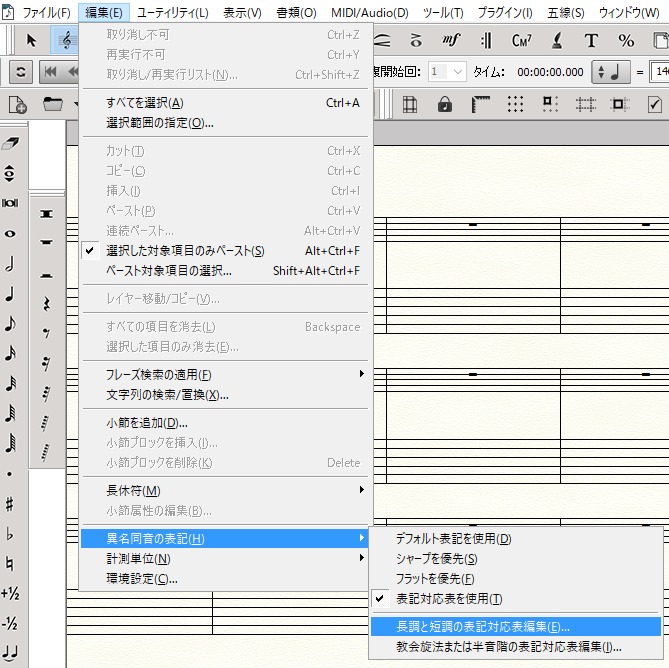
多くの(調性に則った)曲の場合、あらかじめ
〔編集〕→ 異名同音の表記 → 長調と短調の異名同音の表記対応表
から設定を済ませておくと以下のスクリプトで、さらに素早く異名同音が修正できます。
check menu item "編集(E)/異名同音の表記(H)/表記対応表を使用(T)" check menu item "ユーティリティ(L)/異名同音の再表記(P)"
各ツール
各ツールをFinaleScriptに割り当てれば画面上でいちいち切り替える必要がありません。
選択ツール
選択ツールは
selection tool
がFinaleScriptのコマンドです。
ただ、元から「Ecsキー」がショートカットです。
ステップ入力ツールで8分音符を選択した状態に切り替え 【Alt + S】
素早くステップ入力ツールに切り替えられます。
8th note tool
ウィンドウに収めて表示【Ctrl +Alt + W】
このひと手間の簡略化が作業ストレスを減らします。
fit window
ちなみに、拡大は【Shift + 右クリック】
縮小は【Ctrl + Shift + 右クリック】で行えます。
選択した範囲の空の五線を隠す 【Ctrl + Shift + H】
余計な五線を隠したいときに使うこの項目。↓
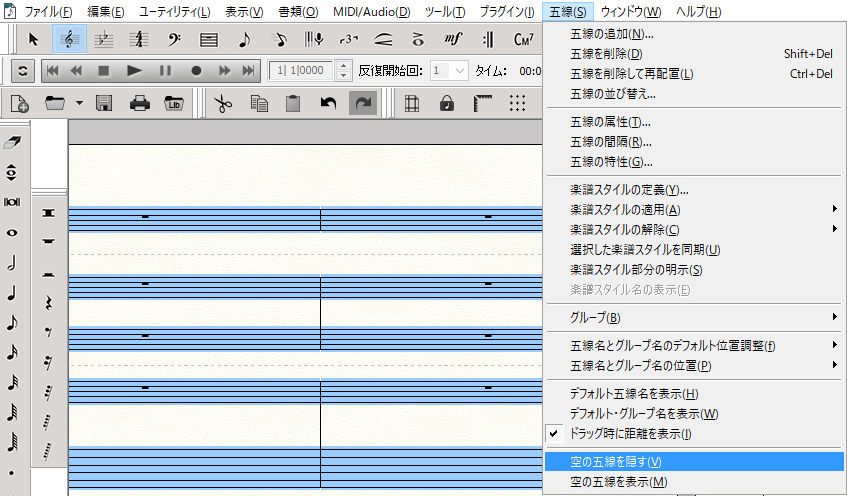
通常の手順では範囲選択した後、五線ツールに切り替えて〔五線〕メニューから「空の五線を隠す」を選択しなければいけません。
一連の動作をスクリプト化↓してショートカットキーに割り当てれば、一瞬で終わります。
staff tool menu item "五線(S)/空の五線を隠す(V)" selection tool
ちなみに、このスクリプトを実行しても五線が隠れない場合は
対象の五線の
五線の属性 → 五線の動作 → 未入力の五線を隠せるようにする
にチェックがついているかどうか確認します。
また、グループ化されている五線の場合
グループ属性 → 空の五線の処理 →空の五線のみ隠す
を選択します。
選択した範囲の空の五線を表示 【Ctrl + Shift + G】
隠した五線を再び表示させたいときはこちら。
staff tool menu item "五線(S)/空の五線を表示(M)" selection tool
ページレイアウトの下ごしらえ 【Ctrl + Shift + Alt + P】
良い感じにページレイアウトを素早く調整するためのスクリプト。
改良の余地はありです。
page layout tool check menu item "ページレイアウト(P)/ページマージン(G)/ページマージン編集(E)" check "上(T)" check "下(B)" check "左(L)" check "右(R)" select radio button"すべてのページ(A)" button "適用(Y)" button "閉じる" check menu item "ページレイアウト(P)/組段の均等配置(E)..."
組段の均等配置 【Ctrl + Shift + Alt + W】
組段を素早く調整するためのスクリプト。
page layout tool check menu item "ページレイアウト(P)/組段の均等配置(E)..." check "すべてのページ(G)" check "1ページになるべく多くの組段を詰め込む(M)" button OK selection tool
組段マージンの編集画面を開く 【Alt + K】
page layout tool check menu item "ページレイアウト(P)/組段(S)/マージン編集(E)" check "上(T)" check "下(B)" check "左(L)" check "右(R)"
楽譜をpdf形式でエクスポート【Ctrl + Shift + Alt + E】
最後に書き出すところまで、きっちり効率化していきましょう!
menu item "ファイル(F)/エクスポート(T)/PDF(P)"
このスクリプトはpdf書き出し用です。
他のファイル形式でも書き出したい人は、そのスクリプトも作っておくと便利だと思います。
※パート譜を書き出すときは恐らくショートカットキーが使えないので、FinaleScriptパレットからスクリプトを実行してください。
主なFinaleユーザーインタフェースの操作コマンド
下のコマンドたちで、Finaleの操作をスクリプトで実行できます。
- メニュー項目:
menu item “メニュー項目名” - ボタン:
button “ボタン項目名” - チェックボックス:
check “チェックボックス項目名” //現在の状態にかかわらずチェックを付ける
uncheck “チェックボックス項目名” //現在の状態にかかわらずチェックを外す
click checkbox “チェックボックス項目名” //チェックボックスの現在の状態を切り替える - ラジオボタン:
select radio button “ラジオボタン項目名” - ドロップダウンメニュー:
select drop-downpopup menu “ドロップダウンメニュー項目名” - リスト:
select item from list “リスト項目名” - タブ:
select tab “タブ項目名” - キーストローク:
コンピュータのキーボードの大部分のキーを押す操作は、pressコマンドで表す。
アルファベット文字は二重引用符で囲む必要があるが、数字は不要。
press “f”
press 4
「テンキーのキーを押す」のような指定もできる。
→ press numpad 0
ユーザーインタフェースの操作コマンド入力時の注意(?)
スクリプトを書く時に、Finaleユーザーインタフェースの操作コマンドを使用する場合
公式ページの記述例は
button "すべてを選択"
みたいな感じで書かれています。
しかし、少なくとも僕のFinale25 Windows10 環境では
button "すべてを選択(A)"
のように、指定する項目名の後ろにある括弧のアルファベットまで記述しなければスクリプトが上手く動作しませんでした。
公式の記述例に沿って入力しても、スクリプトが上手く動作しないときは試してみてください。
また
ユーザーインタフェースの操作コマンド と “項目名” の間は半角スペース、項目名を囲む「“(ダブルクオーテーション)」は半角で入力しなければ上手く動作しません。
FinaleScriptのより詳細な使い方は公式ページにまとまっています。
・その他コマンド一覧はこちら
↑コマンド一覧のページは、右上の「全てを展開」アイコンで全ての項目を展開した後に
「Ctrl + F」でページ内検索を使うと目当てのコマンドが素早く見つかるはずです。
その他
他にもこちら↓のページでオススメのショートカットキーやtipsを紹介しています。

















